下载系统镜像
X86:CentOS7 镜像下载:下载地址
小节点:镜像下载:下载地址
制作启动U盘制作启动U盘
Windows 用户可以使用 Rufus 工具制作启动U盘。
Rufus 下载地址: 下载地址
以 Rufus 工具为例进行说明。
将U盘插入PC,在
balenaEtcher中栏选择对应U盘在
引导类型选择中,选择下载的ISO镜像文件点击
开始按钮确认开始烧录,继续写入镜像, 等待写入完成
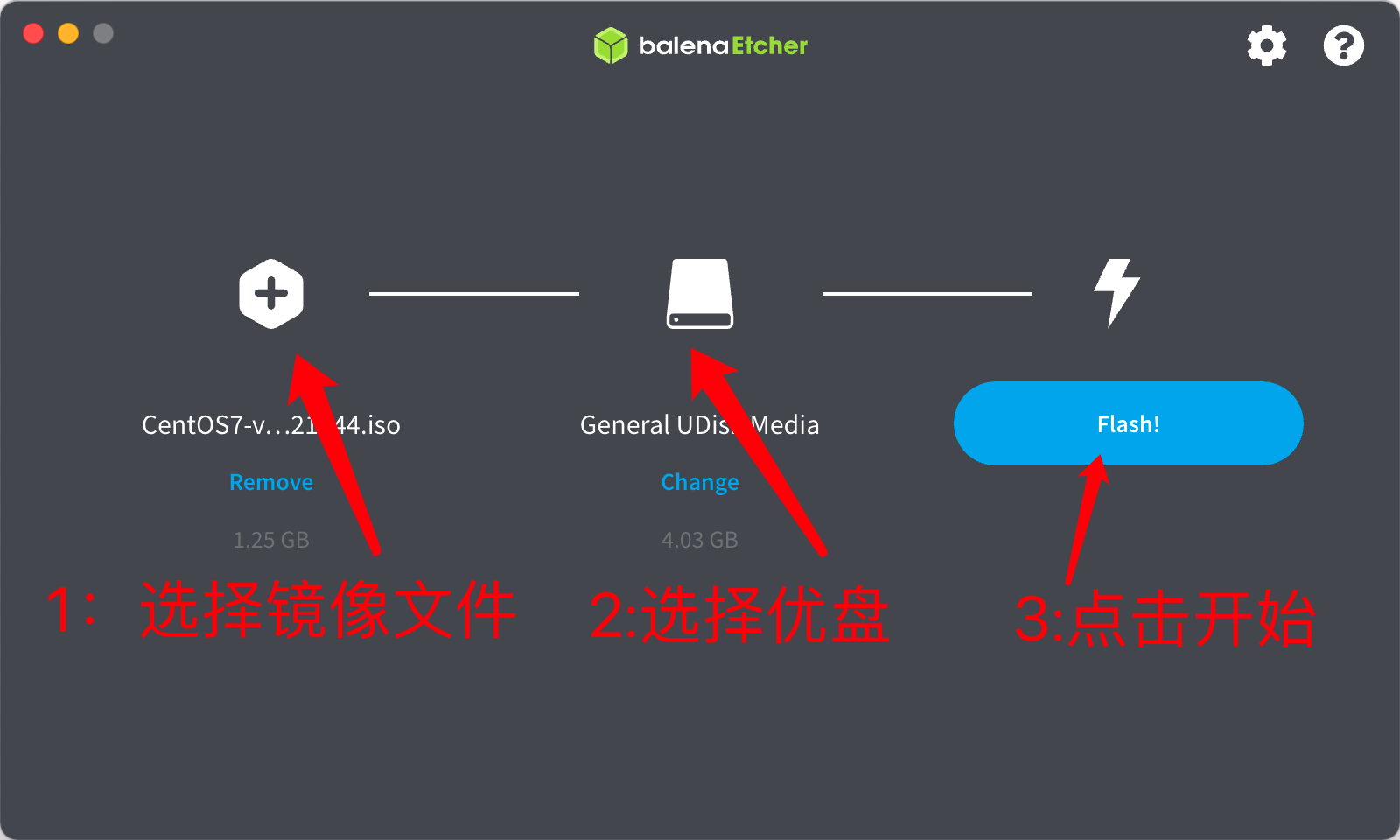
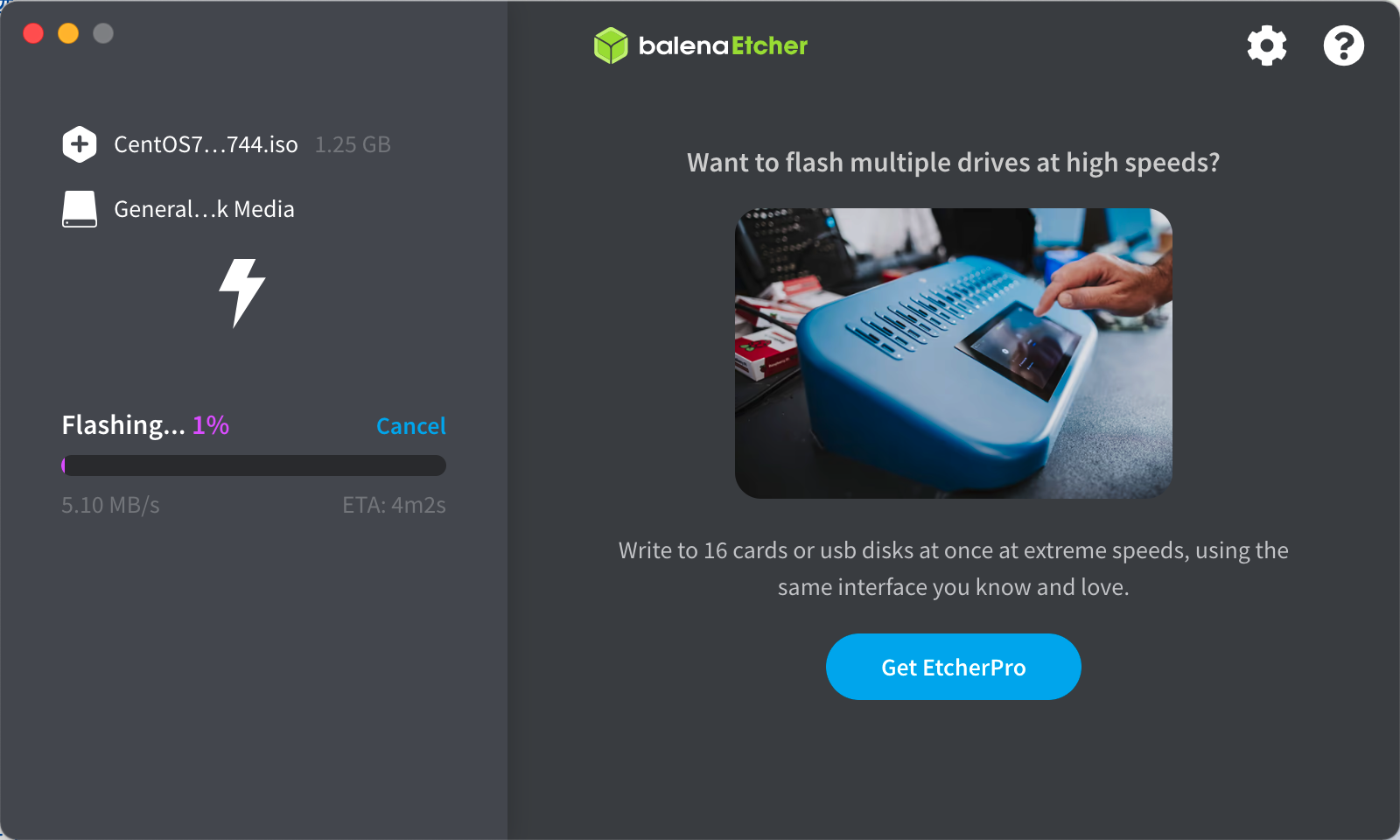
安装流程
请注意: 系统安装会格式化硬盘,导致数据丢失,请提前备份好数据
请注意: 安装过程中需要bios或者legacy模式引导。uefi可能会报错
- 把U盘插入设备,开机进入BIOS
- 不同设备进入BIOS的方式不同,可以参考下图,若没有匹配的选项,需自行查询

- 进入BIOS后,设置启动项为U盘启动
- 不同BIOS中,设置启动项略有差异,检查
Boot菜单下的选项,选择USB HDD: Generic Flash Disk
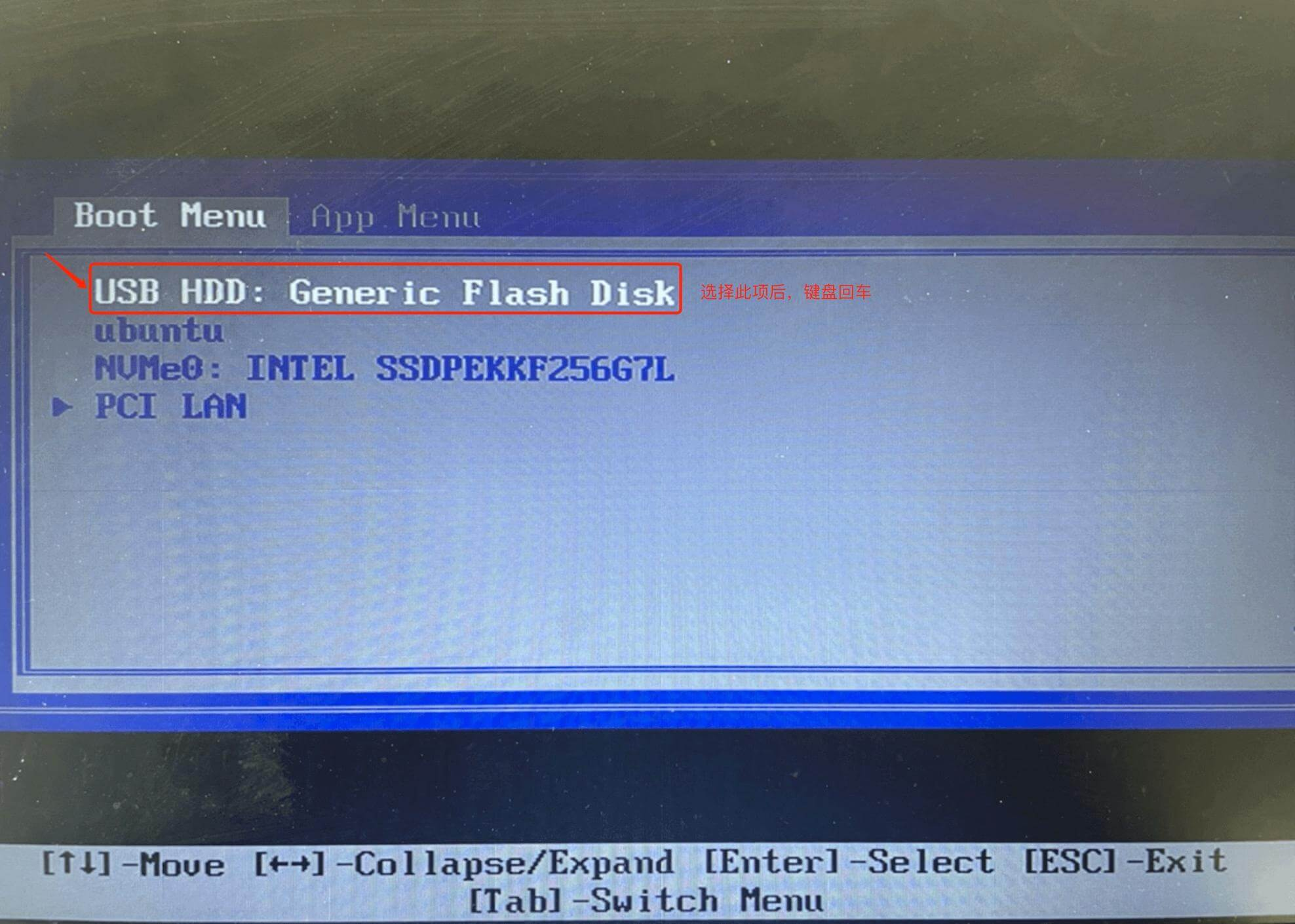
- 选择
Install Cent0s7 Seruer,键盘回车后开始安装系统
Install Cent0s7 Server: 安装 Cent0s7 服务器系统;- Test this media & install Cent0s7 Server:检查当前镜像,若无异常,安装 Cent0s7服务器系统;
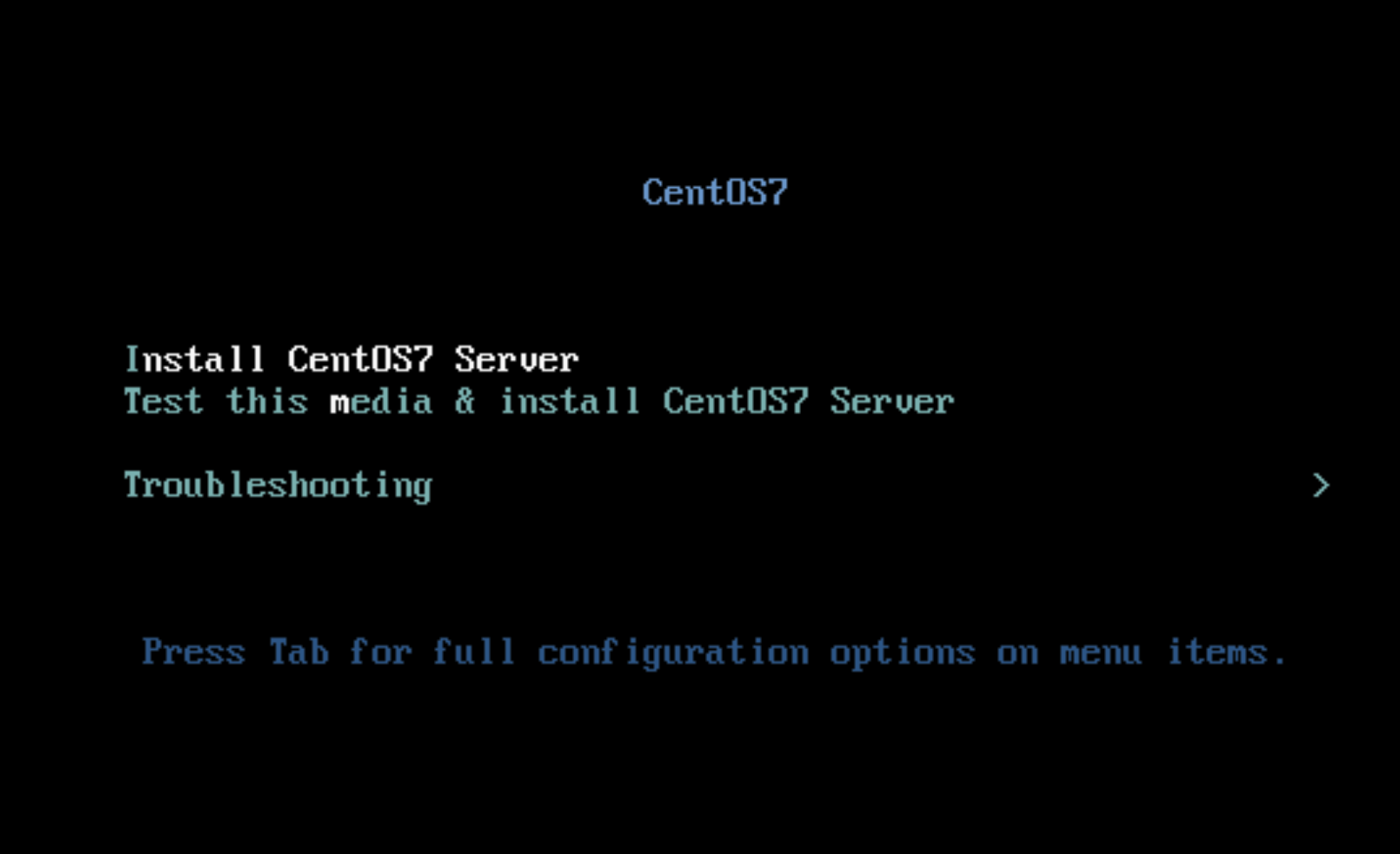
- 安装过程中,需要选择系统盘:
- 若15秒内无响应,会自动选择容量最小的非U盘作为系统盘;
- 在格式化前会再次确认,若30秒内无响应将自动开始格式化;
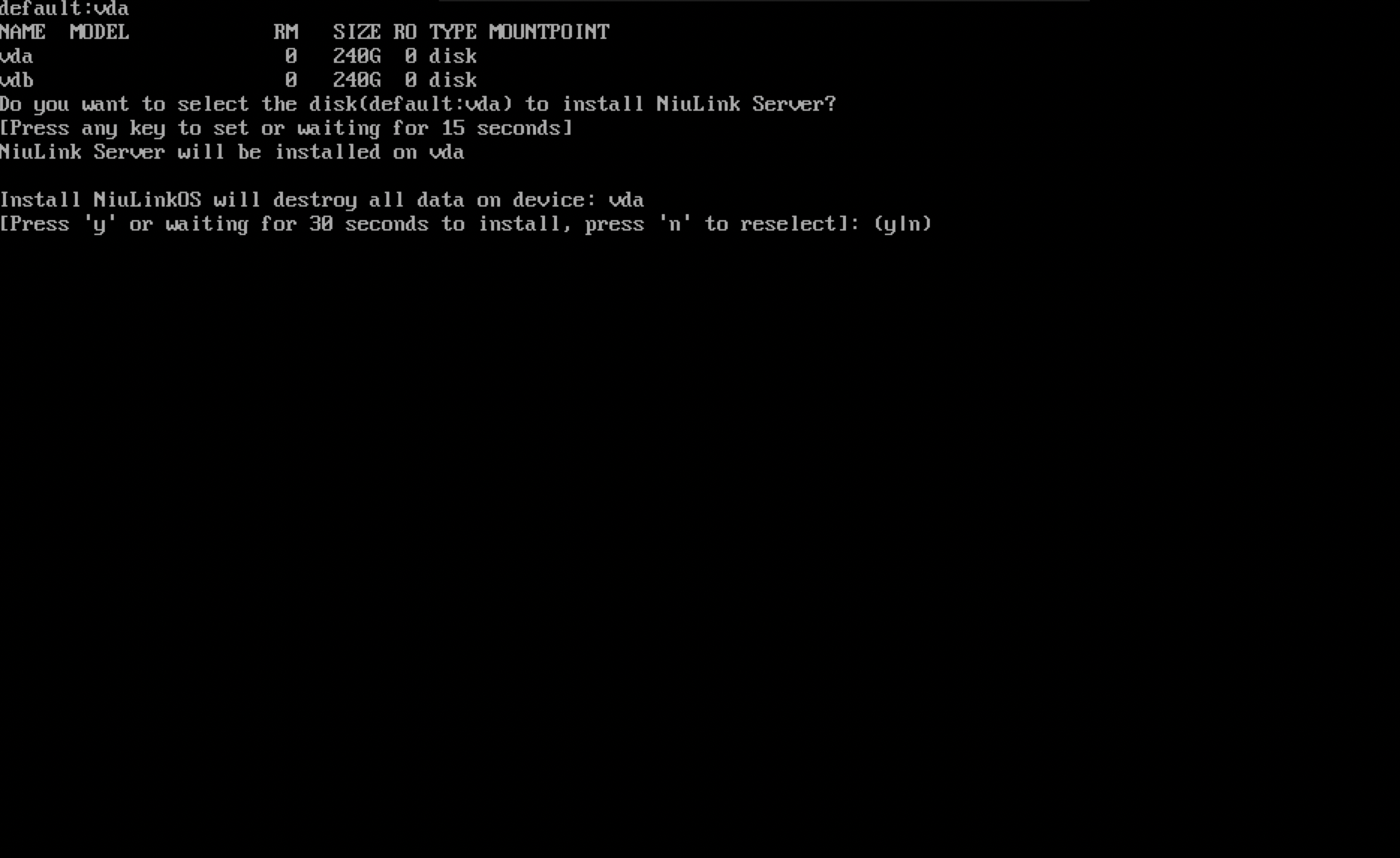
- 安装过程中,针对短视频M业务的用户,需要进行确认:
- 若30秒内无响应或输入n或其他按键,会自动选择默认方式;
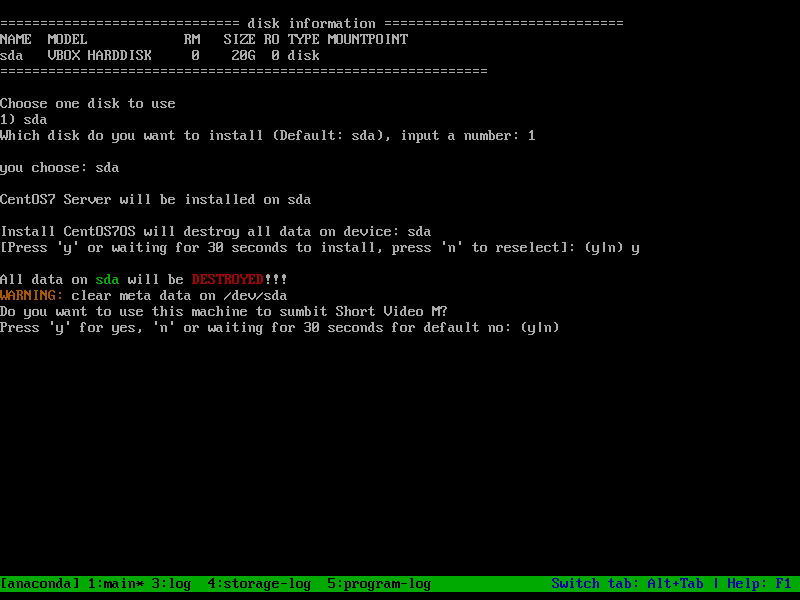
- 等待安装结束,按回车键重启设备,完成系统安装
- 请注意:
重启前一定要移除U盘,否则系统初始化完成后可能会自动把U盘当成数据盘格式化掉

- 重启系统后,进入命令行控制台界面
- 请先配置好配置网络,然后等待系统初始化;
- 系统检测到联网成功后,将自动开始初始化操作;
- 初始化完成后,命令行行控制台将展示二维码,至此您将可以使用微信扫码绑定设备。
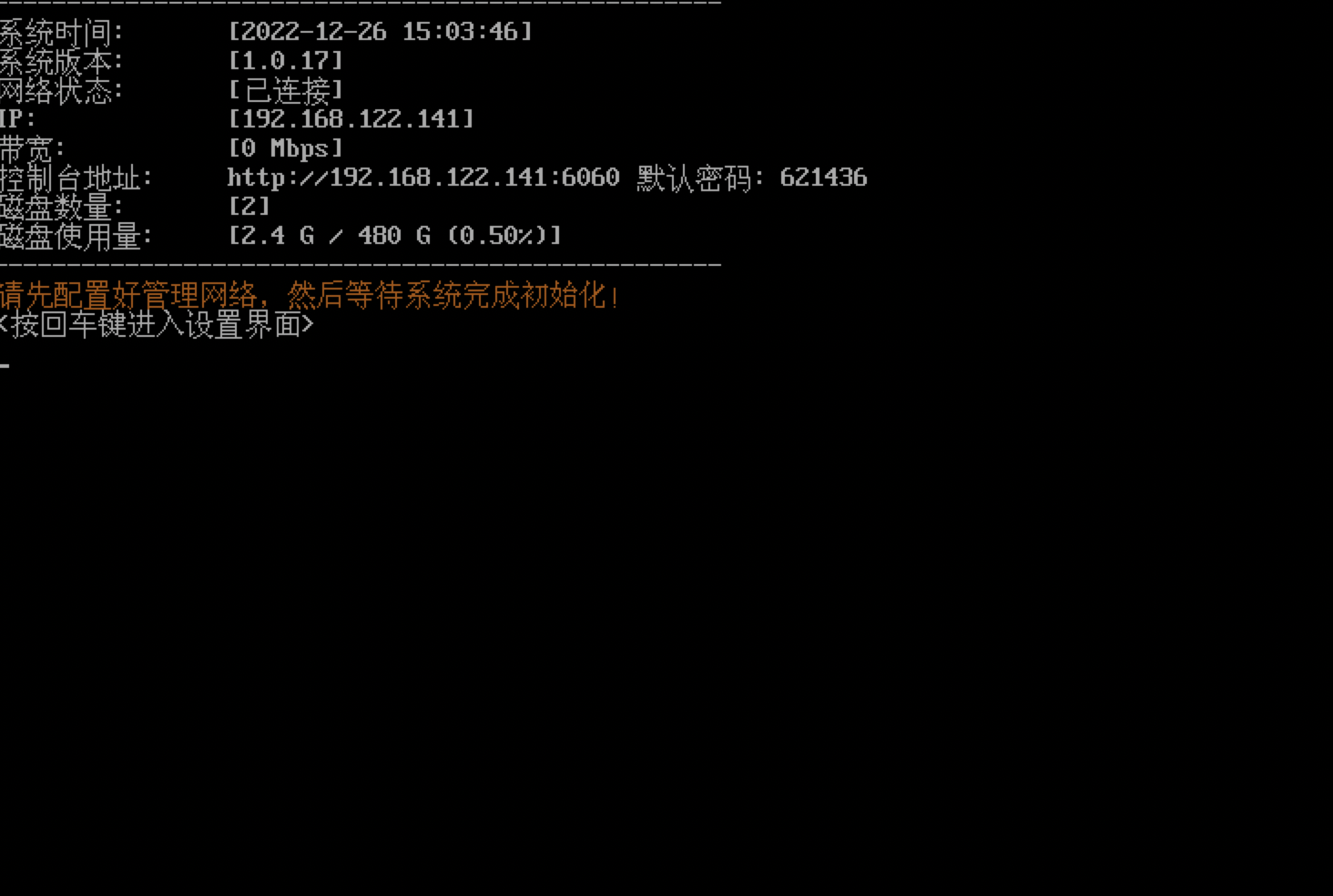
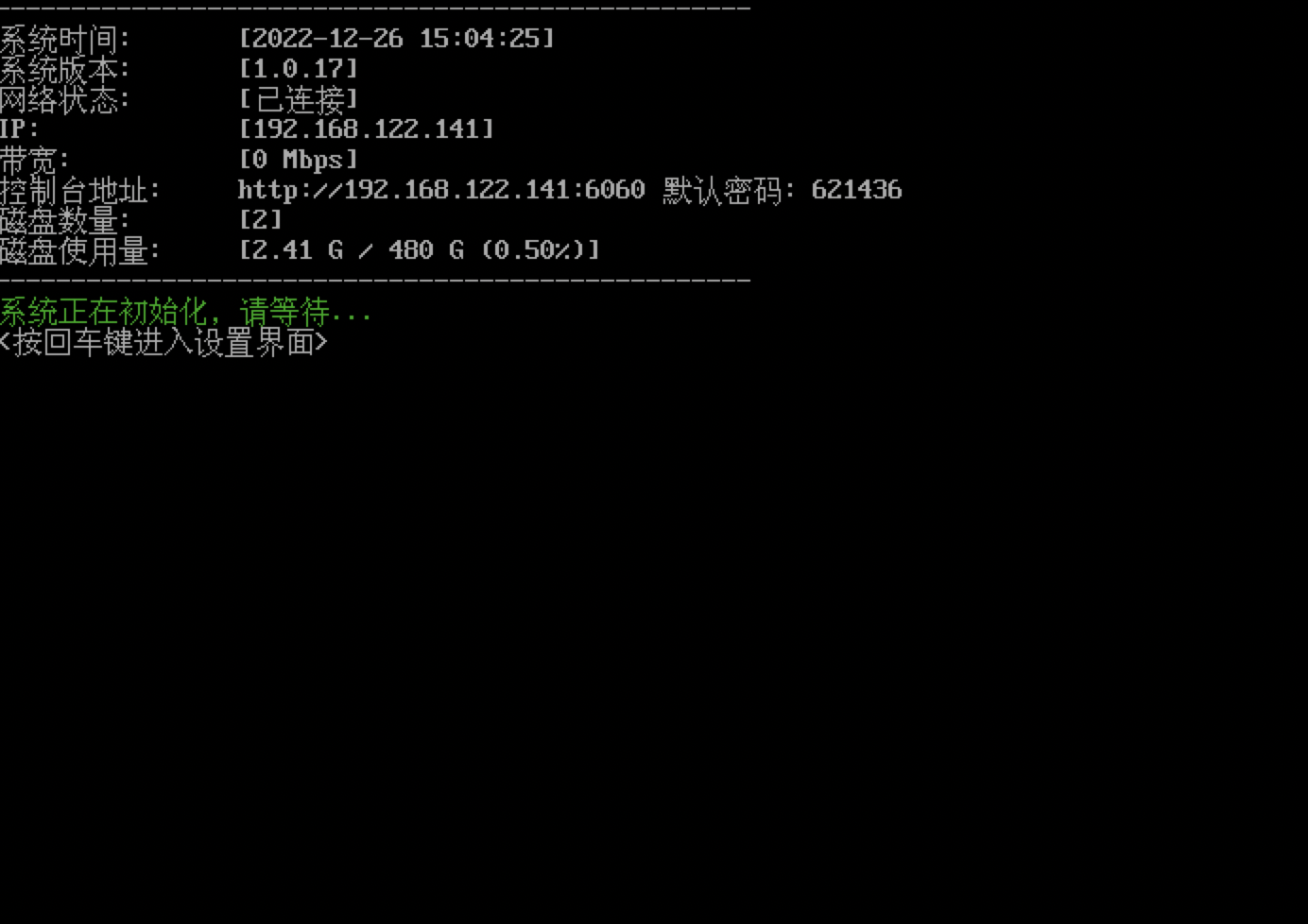

配置网络或者对系统进行调试,请参考命令行控制台使用说明