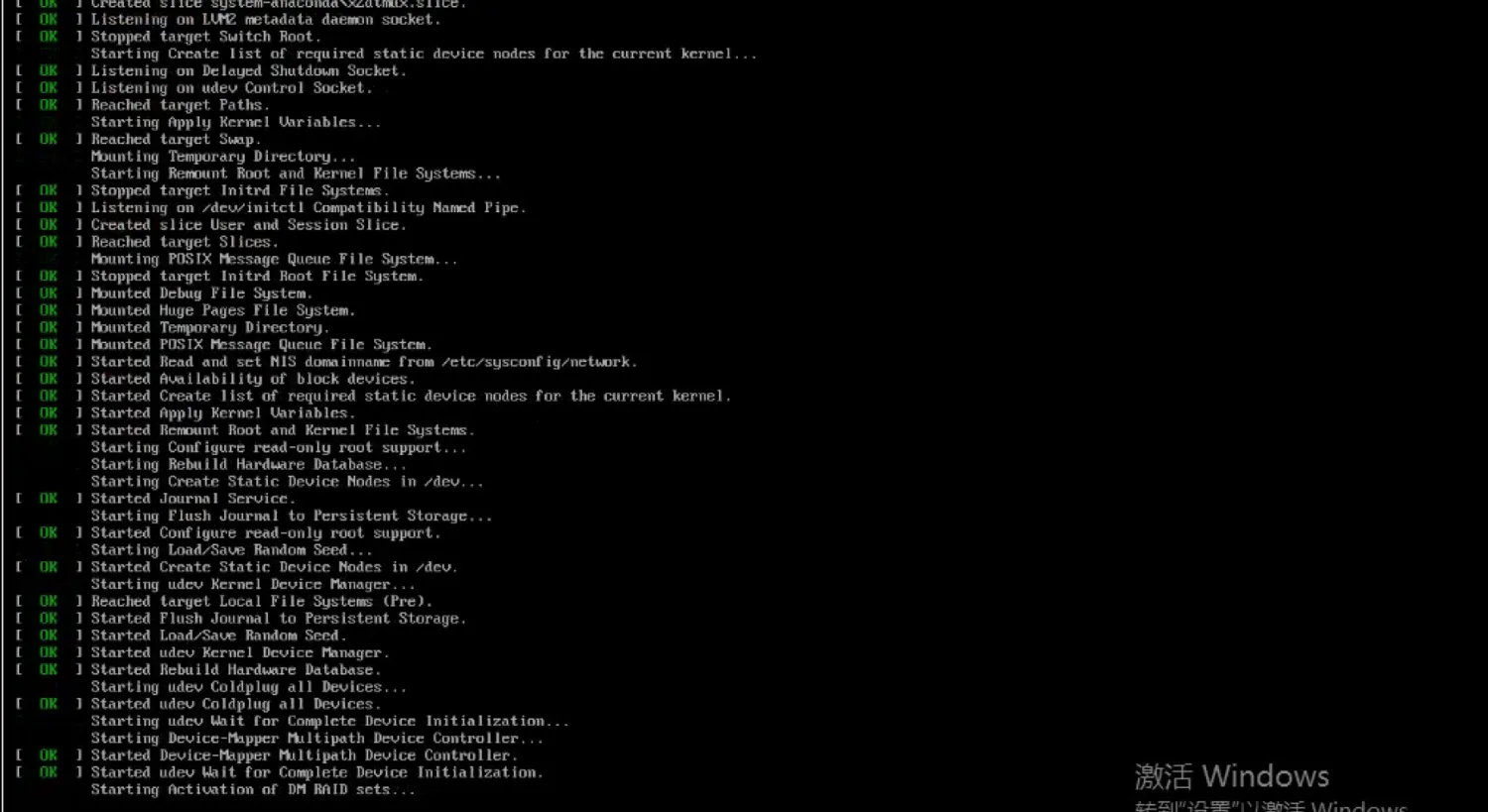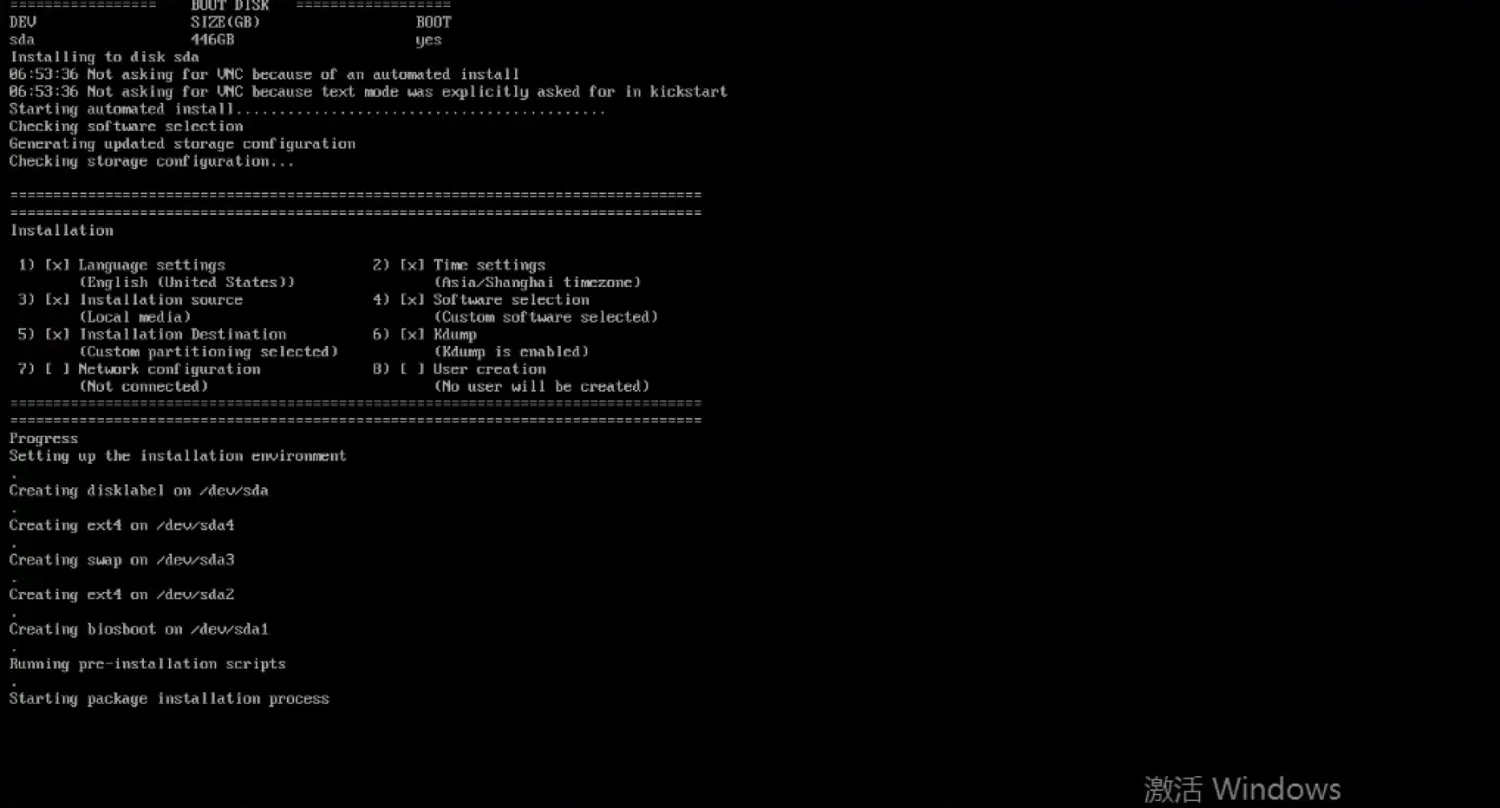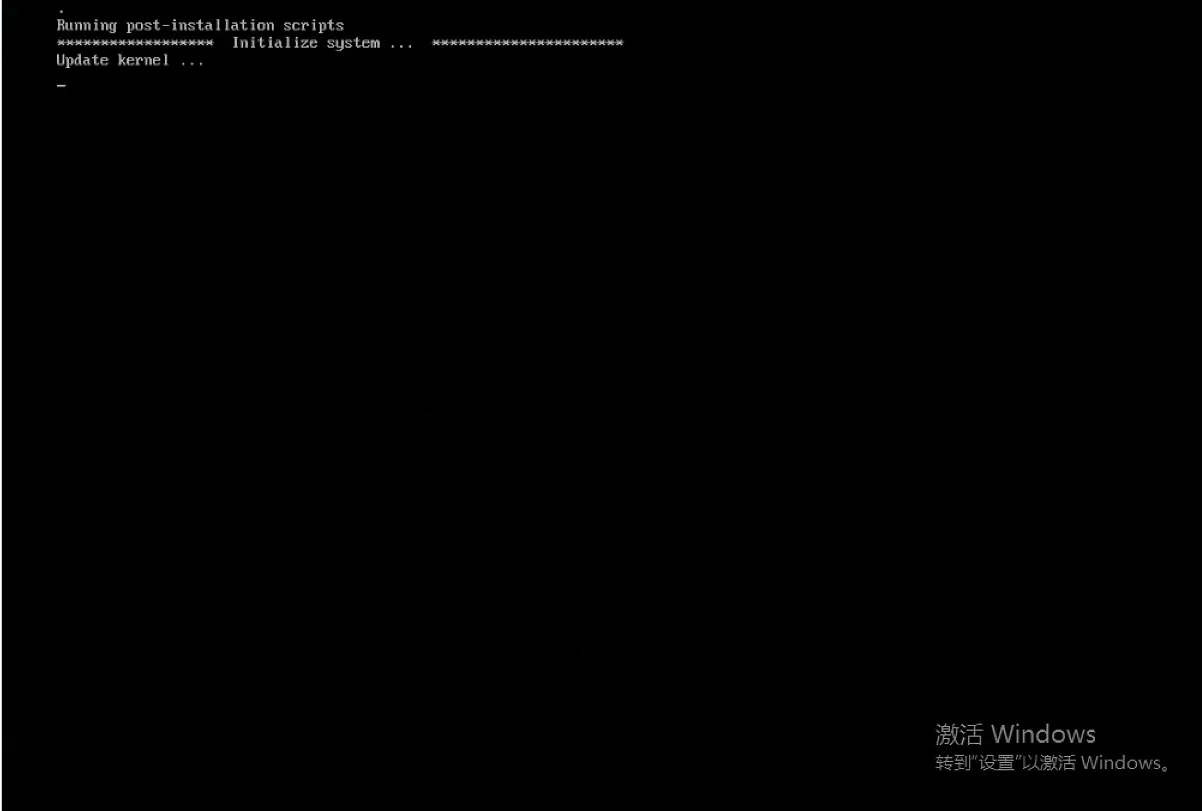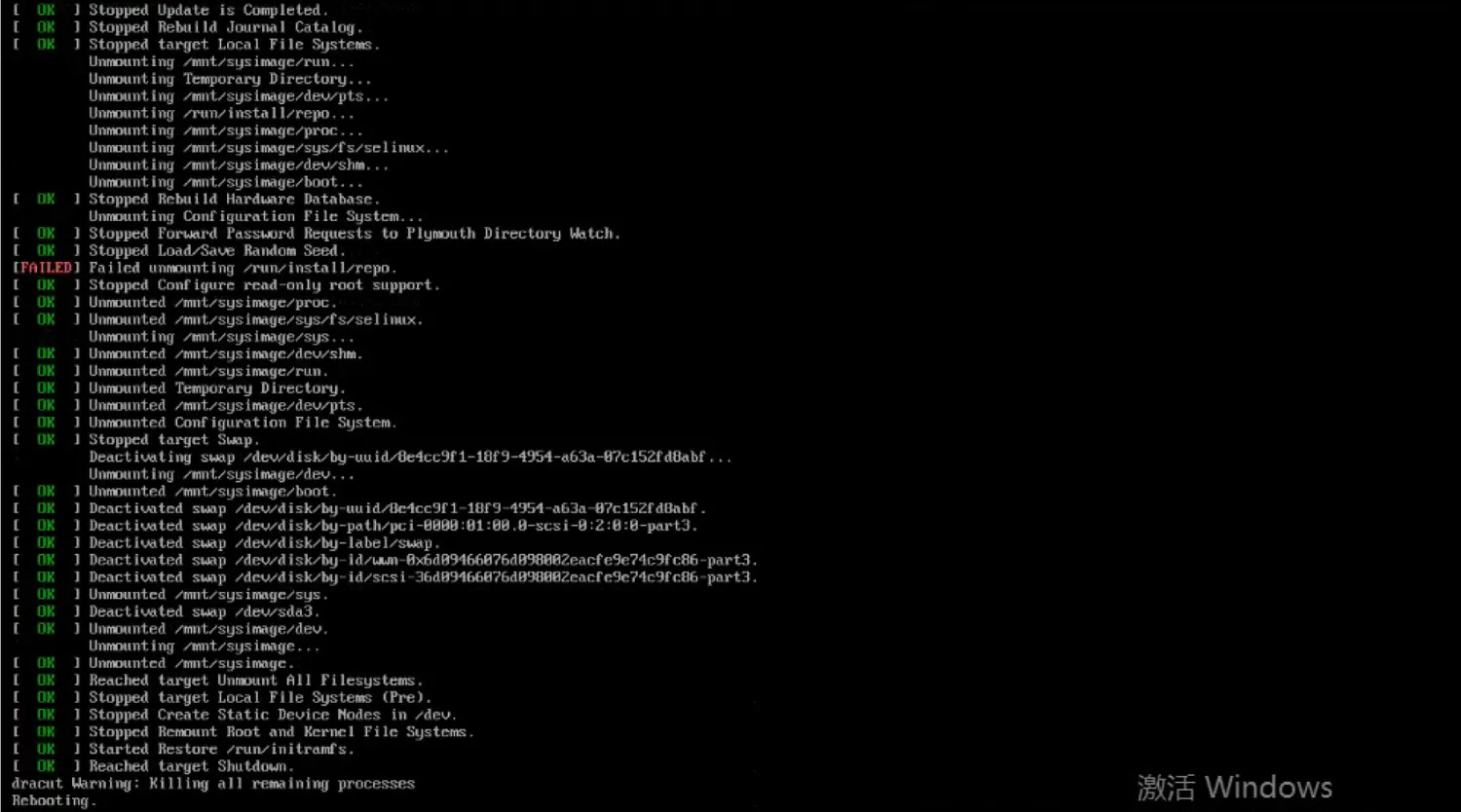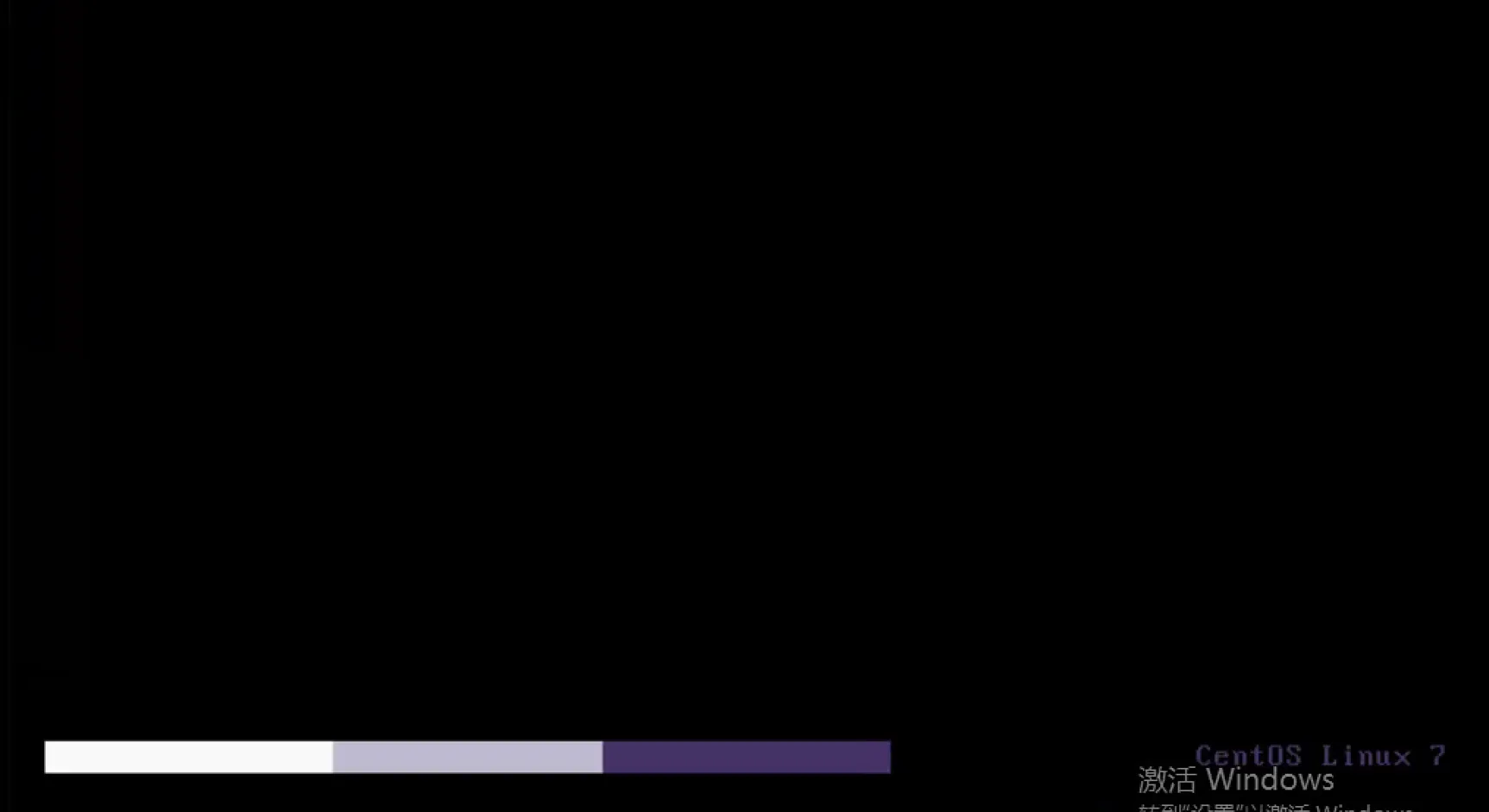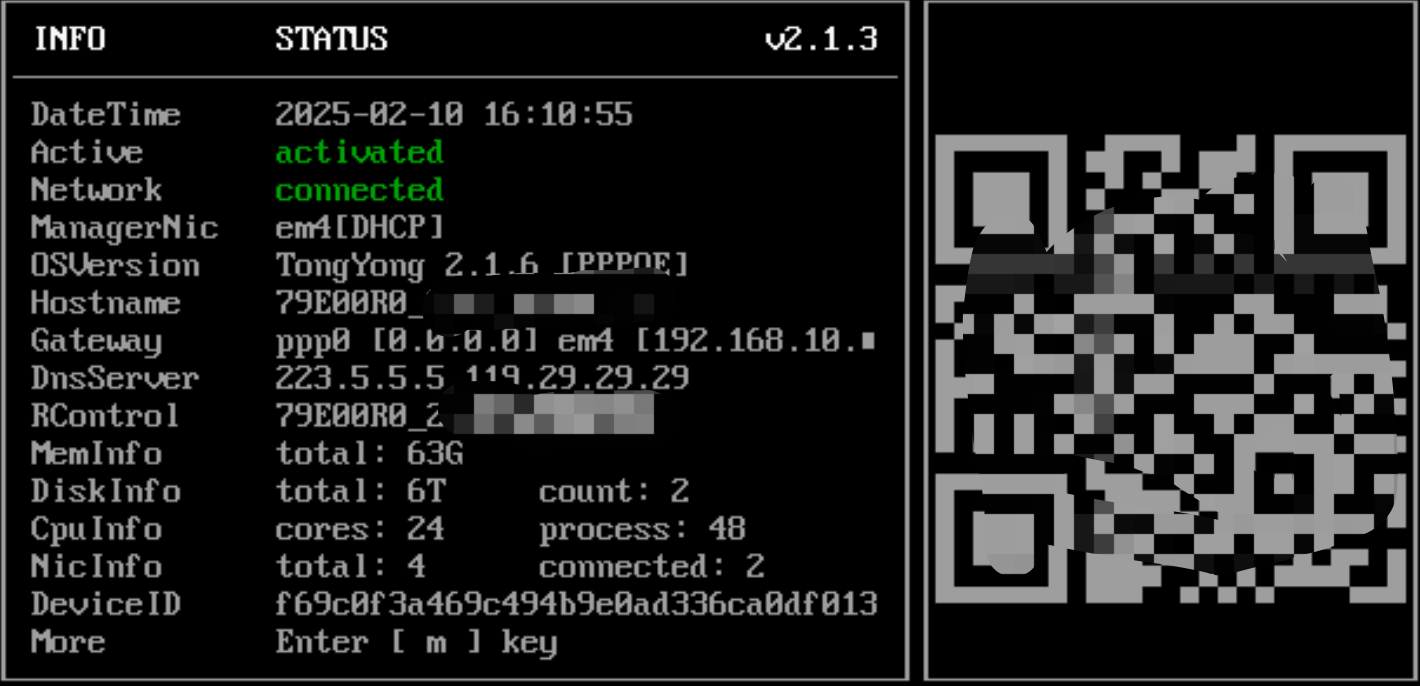请注意:1. 数据盘只有格式化后才能使用,系统安装就默认同意格式化所有数据盘,数据盘一旦格式化无法恢复其中的数据
2. 引导项问题,目前安装定制系统只支持legacy引导,不支持UEFI引导(导致设备进入救援模式的主要原因)
3. X99的主板,设置legacy引导项需要在Advanced(先进功能)中设置,这点区别于传统服务器需要在Boot中进行设置
4. pcie硬件接口报错,会导致内核加载完之后报错刷屏,无法进入系统,需要排查具体问题
5. 启动项问题,一些dell设备的硬盘启动在bios里被禁用,导致设备安装完无法进入系统
6. Dell设备使用的H710/H730/H330的阵列卡,装系统的时不要将阵列卡设置为直通模式,需要设置为raid模式
7. 安装时设备内不能有坏盘,可能会因为系统无法格式化坏盘而导致安装失败
8. HUAWEI设备安装系统无法进入系统,需要在阵列里排查系统盘是否为启动盘
一、系统镜像刻录
1、烧录镜像准备工作
请准备一个容量不低于8GB的U盘
在安装工具时会格式化U盘,请提前备份U盘中的数据
(1)下载刻录软件到U盘中,这里以balenaEtcher软件为例,其他刻录软件亦可
win7系统建议使用,balenaEtcher-Portable-1.7.9.exe点击下载>>即可下载软件
其他系统可使用, balenaEtcher-Portable-1.18.11.exe点击下载>>即可下载软件
MAC系统可使用,file_iconbalenaEtcher-1.19.21-arm64点击下载>>即可下载软件
(2)选择合适的镜像,下载至放置刻录软件的U盘中;
系统镜像 <<点击下载>>
(3)双击运行应用程序,打开烧录软件,选择从文件烧录;
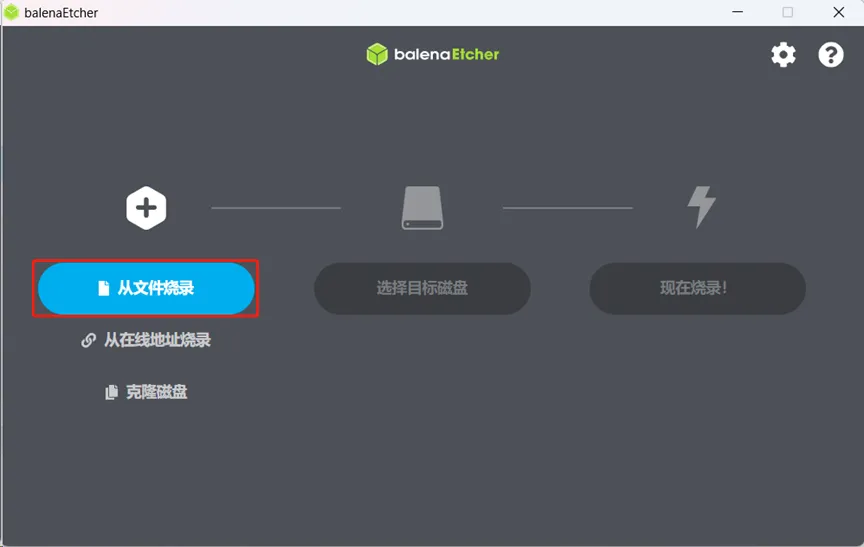
(4)根据下载路径选择需要刻录的文件;
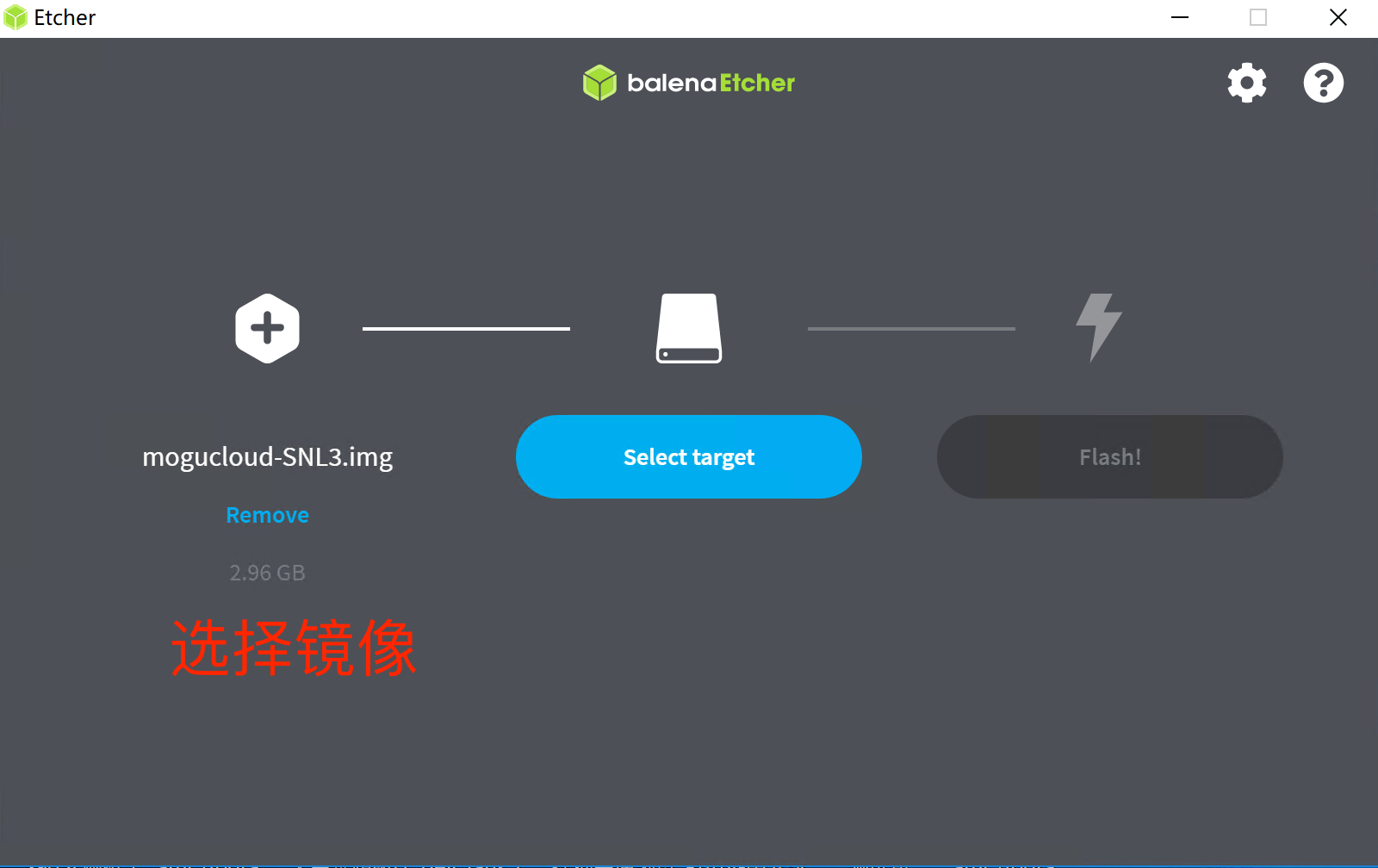
(5)选择U盘作为目标磁盘;
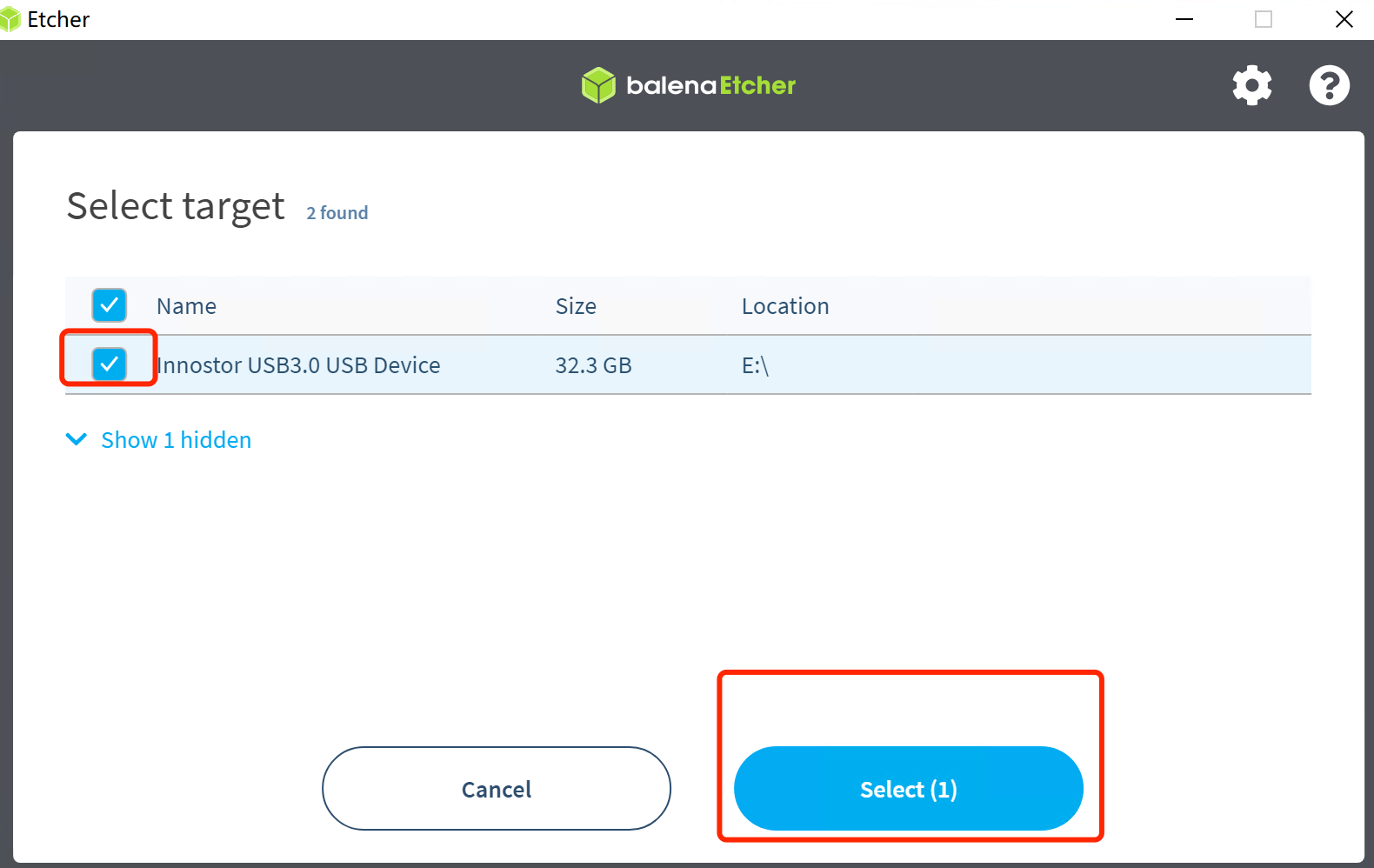
(6)点击”现在烧录” 软件会自行将镜像刻录至U盘,等待进度条结束;

(7)烧录完成,拔掉U盘。
2、系统安装知识点
常见品牌服务器系统引导按键
浪潮、华为、戴尔→F11
HPE→F9
联想、曙光Sugon→F12联想、曙光Sugon→F12
(1)选择已刻录好的镜像;
镜像名分别为:MGcloud-2.1.6-pppoe.iso
(2)120G≤系统盘<800G会自动选择系统盘安装,系统盘不符合此区间范围需要手动选择系统盘安装, 等待安装完成即可。
二、华为设备系统安装流程
1、华为设备虚拟镜像安装
前言:服务器凡涉及系统安装一般有以下几种安装方式:U盘安装、虚拟镜像安装、PXE安装; 因PXE安装系统所需环境较为苛刻,因此下文仅阐述 “U盘安装”“虚拟镜像安装”这两种安装方式
(1)打开设备IPMI控制界面,在IPMI的【远程控制页面】中选择【镜像文件】,然后点击【连接】;
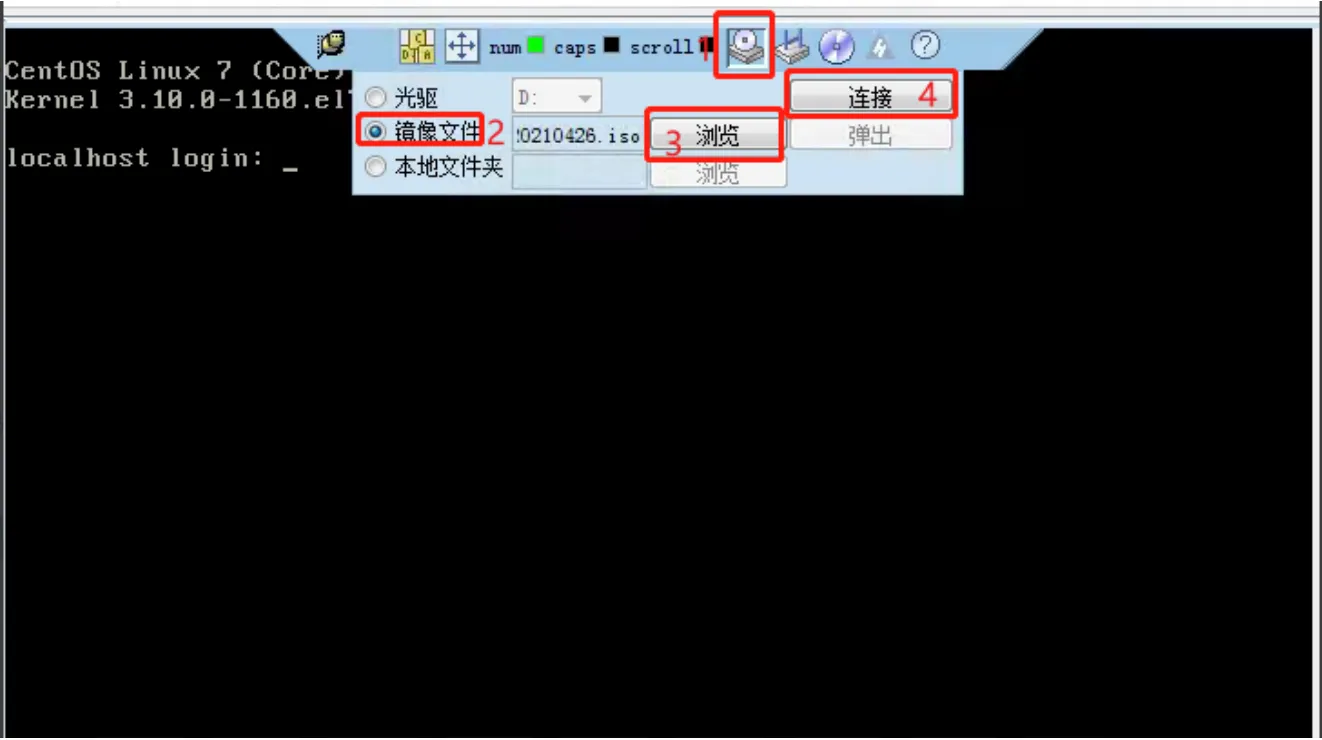
(2)在如下界面多次点击F11键盘,如下图所示
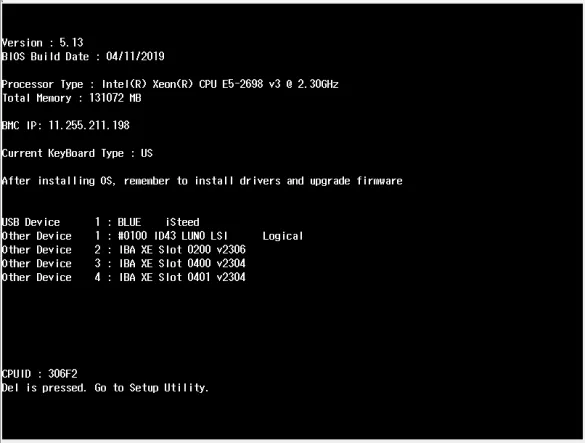
(3)点击后会出现如下界面,并选择下图红框内所示选项,回车装机即可
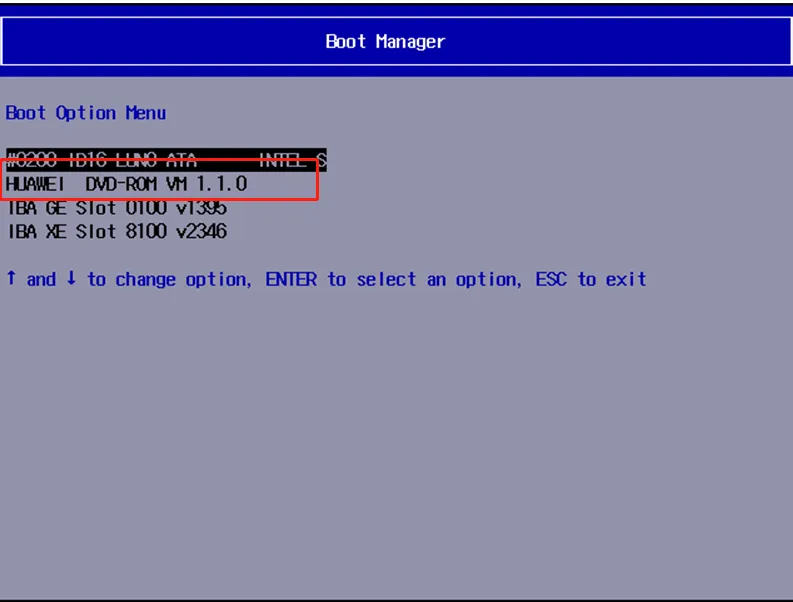
2、华为服务器U盘安装系统
(1)设备连接显示器后,启动设备,在如下界面多次点击F11

(2)点击后会出现如下界面,并选择下图红框内所示选项,回车装机即可
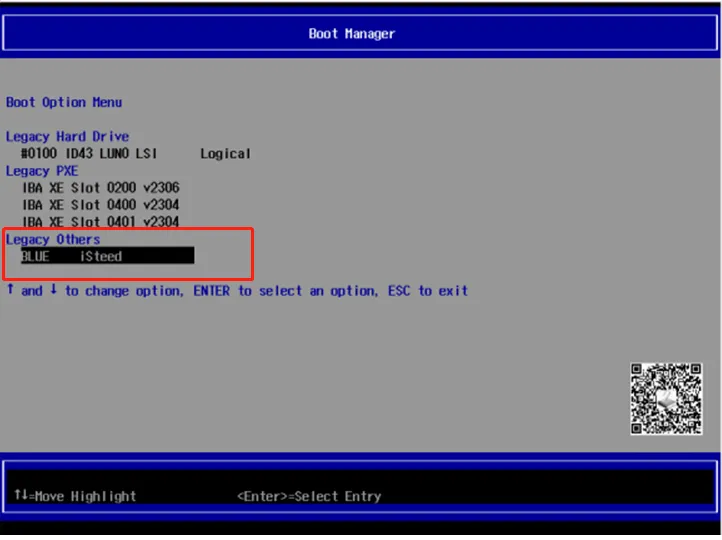
三、DELL设备系统安装流程
DELL服务器做RAID(DELL需要做RAID,否则服务器读不到硬盘)
1、DELL设备组raid
(1)重启(如果关机了就直接开机)服务器,出现以下界面时同时按Ctrl+R键;
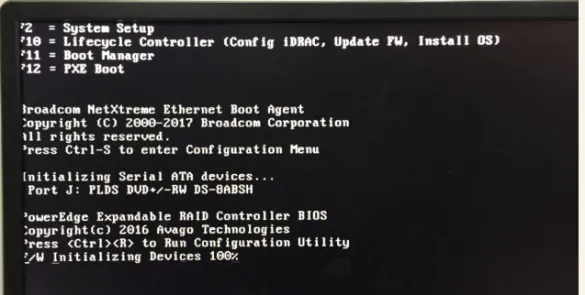
(2)进入Raid配置界面看,里面有三个4T的硬盘,都没做raid;
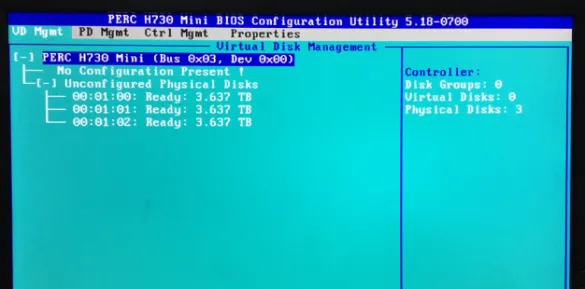
(3)选中最上面的选项,并按F2键,此时可以在新的页面中看到Creat New VD选项;

(4)创建raid0,选一个raid0(里面还有其他的raid1,raid5);

(5)右边选上要做raid0的盘,回车,X代表选中,一般都是单盘做RAID0,如数据盘很小可以使用raid0 将多块盘组合在一起;
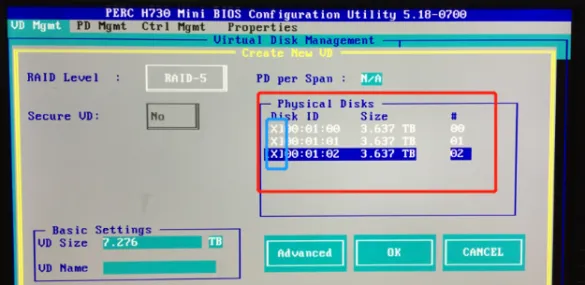
(6)组完raid之后,按esc按键保存退出,并重启设备,此时可以进行BIOS的基础设置
2、DELL设备BIOS基础设置
(1)开机在加载界面多次点击F2进入启动设置

(2)进入后选择 System BIOS 选项进入设备BIOS
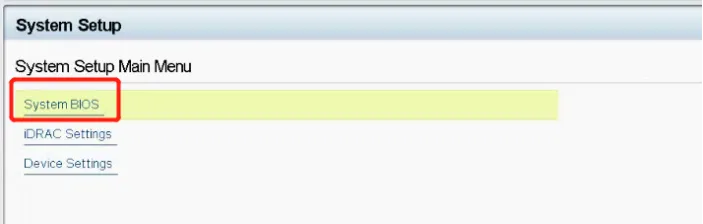
(3)进入后选择Boot Setting(开机设置)按回车进入
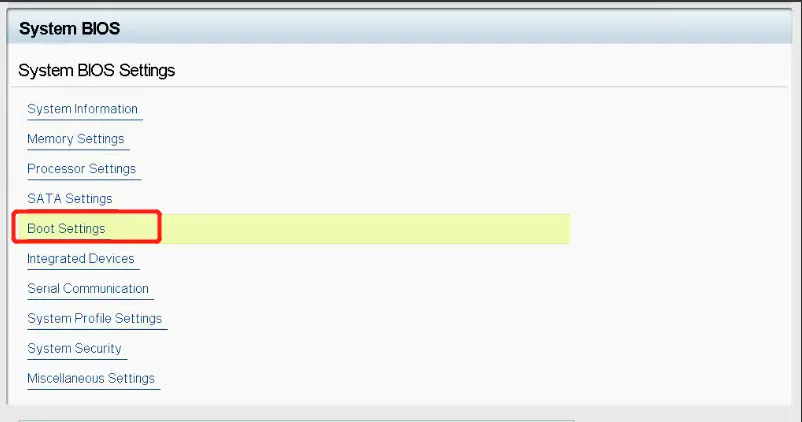
(4)在Boot Mode中勾选BIOS
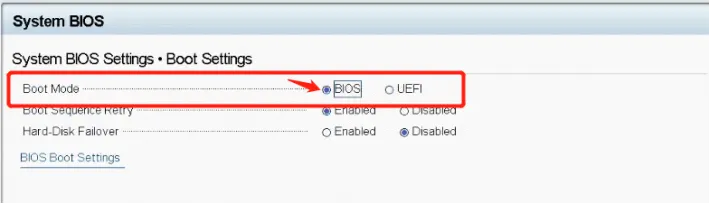
(5)继续在当前界面选择BIOS Boot Settings进入
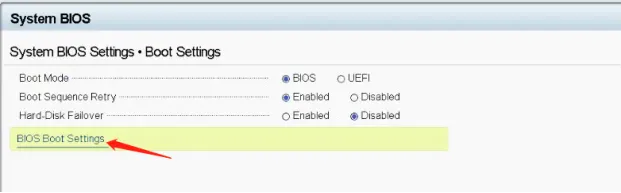
(6)选择Boot Sequence(启动顺序);将Hard drive C(硬盘启动)选为第一个,然后
选择ok保存退出

(7)DELL设备的bios基础设置完成
3、DELL设备系统安装
前言:服务器凡涉及系统安装一般有以下几种安装方式:U盘安装、虚拟镜像安装、PXE安装; 因PXE安装系统所需环境较为苛刻,因此下文仅阐述 “U盘安装”“虚拟镜像安装”这两种安装方式
(1)DELL虚拟镜像安装系统
(如何设置kvm操作环境以打开设备虚拟控制台,查看文档:
①进入Dell设备idrac的web界面,打开虚拟远程控制台,如下图所示
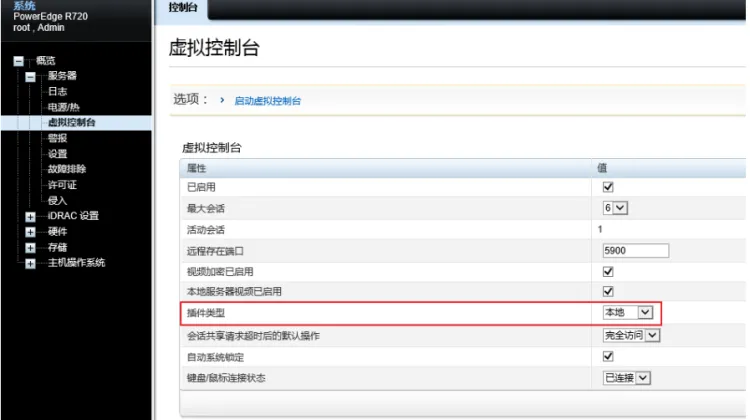
②在控制台中,创建映射,然后连接虚拟介质
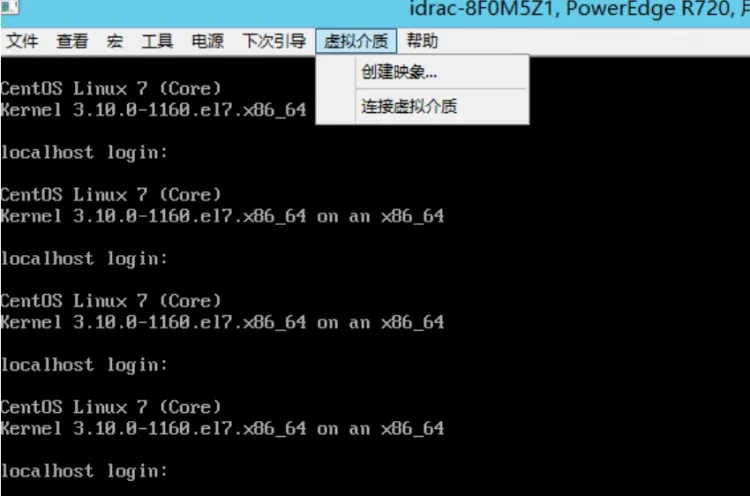
③连接完成后重启设备,在下图所示界面多次点击F11
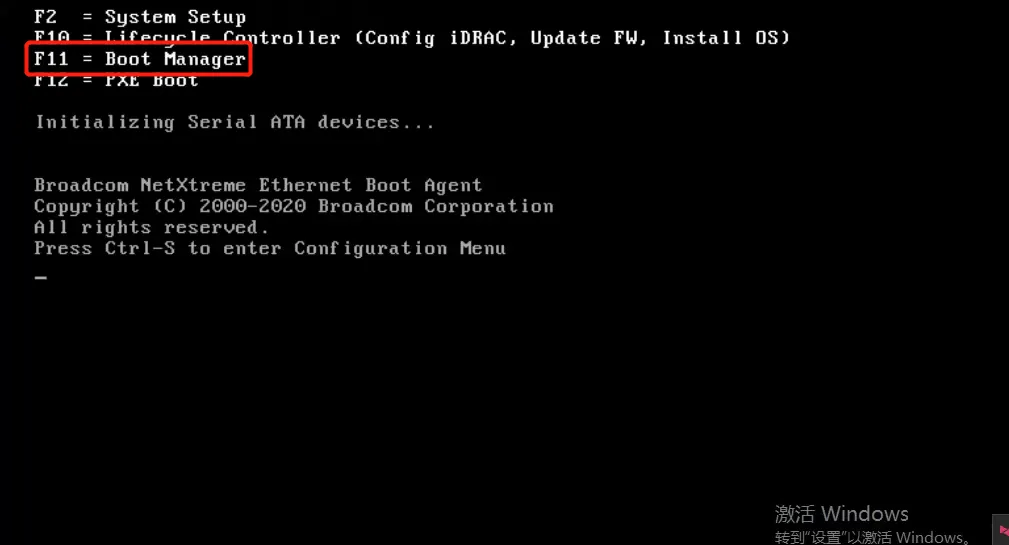
④点击成功后会进入以下操作界面,并选择One-shot BIOS Boot Menu选项,点击回车

⑤回车后选择Virtual Optical Drive 选项回车即可,即虚拟镜像安装;
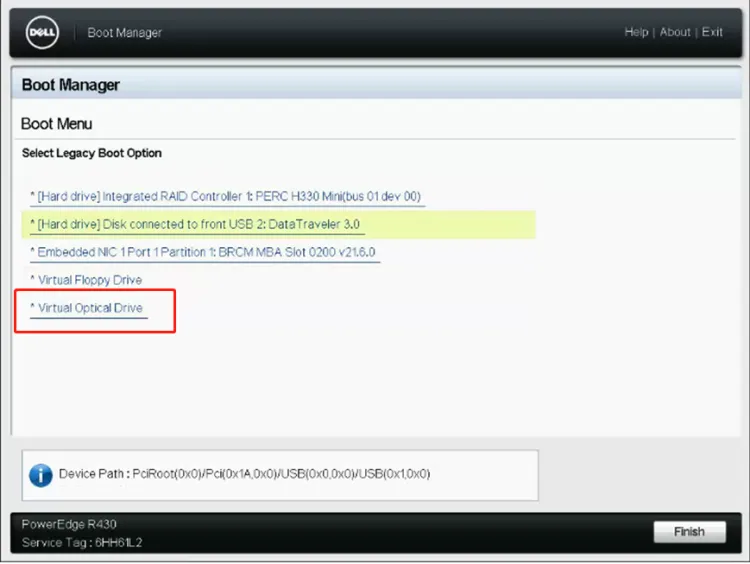
(2)DELL U盘安装系统
① 将刻录好的U盘插入设备USB插槽内,并启动设备,在如下界面多次点击 F11 键;
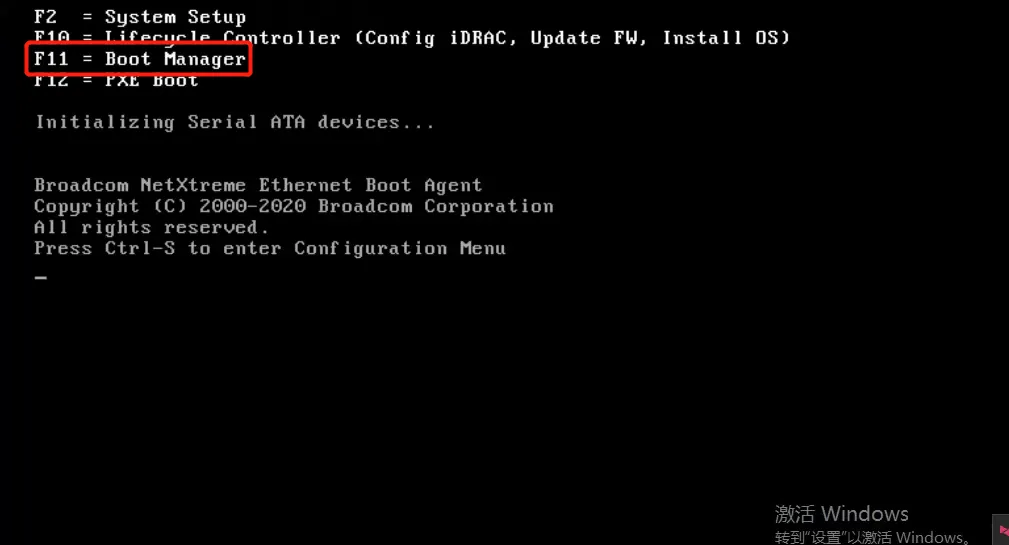
②如点击成功,则出现下图界面,并选择One-shot BIOS Boot Menu选项,点击回车
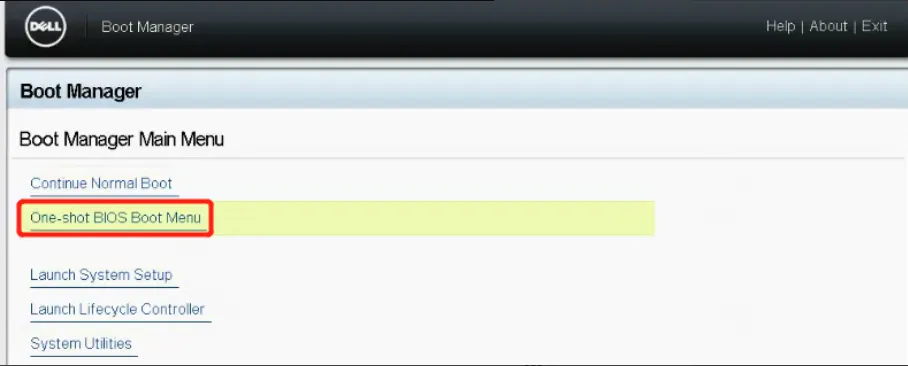
③回车后选择红框标记出的选项回车,即可开始进行U盘装机
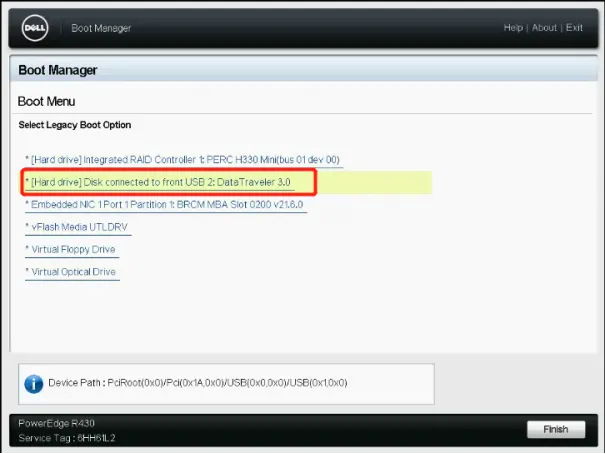
四、X79/X99主板系统安装
1、主板BIOS基础设置
(1)设备通电后按开机键,亮屏后频繁按Delete键进入设备BIOS,进入后如下图所示:
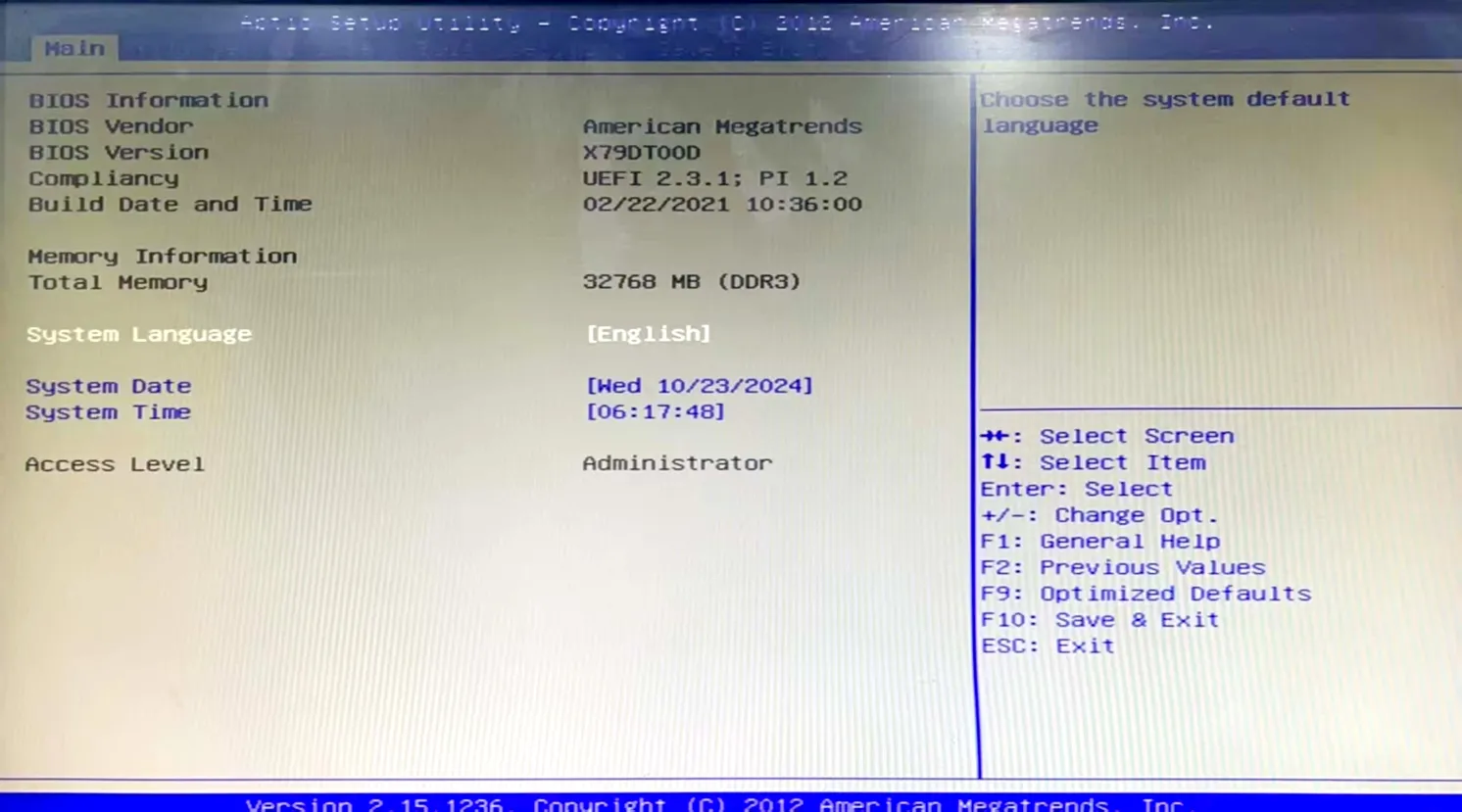
(2)设备进入bios之后首先设置legacy启动,具体操作如下:
① 选择 advanced 选项并进入CSH configuration中,如下图所示:
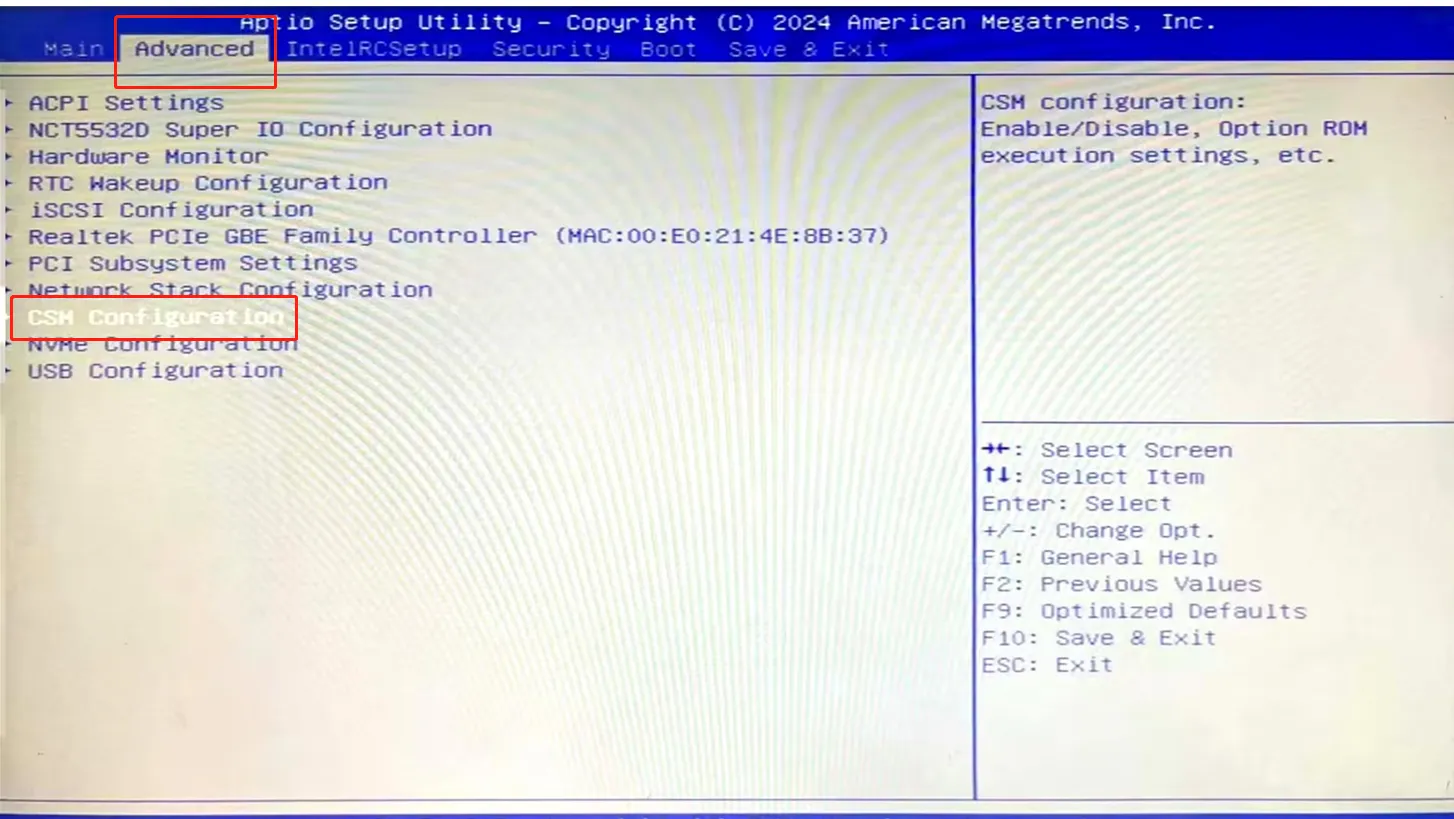
② 进入后选择BOOT option filter 选项,如下图所示;
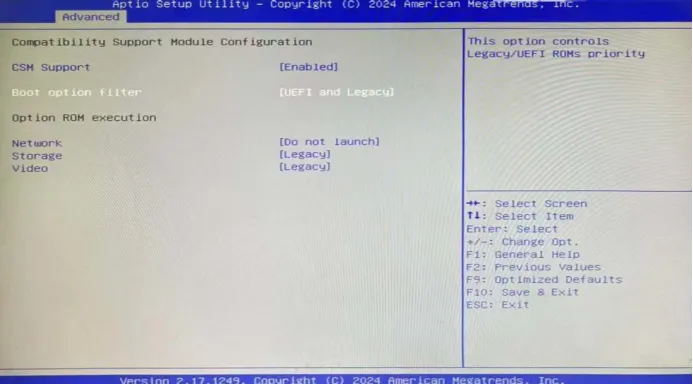
③ 点击回车,利用键盘上下键选择UEFI和legacy启动,选定后按回车键;
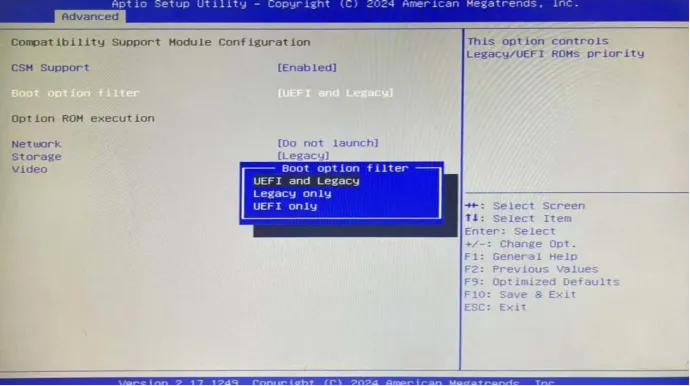
④ 此时设备已经成功将legacy引导设置完成,接下来设置上电自启动
(3)为设备设置来电自启动,具体操作如下
① 选择Intelrcsetup选项并回车进入 PCH Configuration 中,如下图所示:
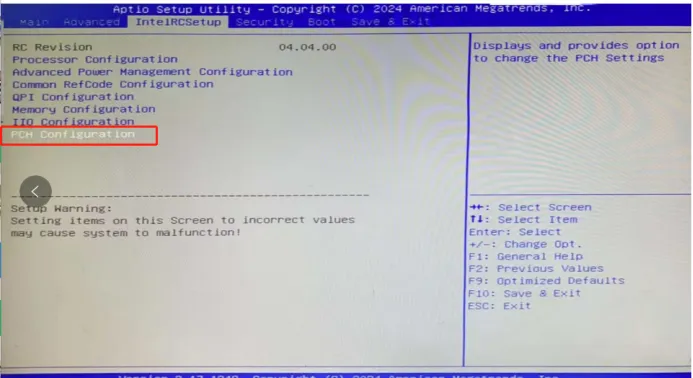
② 进入后选择PCH Devices选项,并回车进入,如下图:
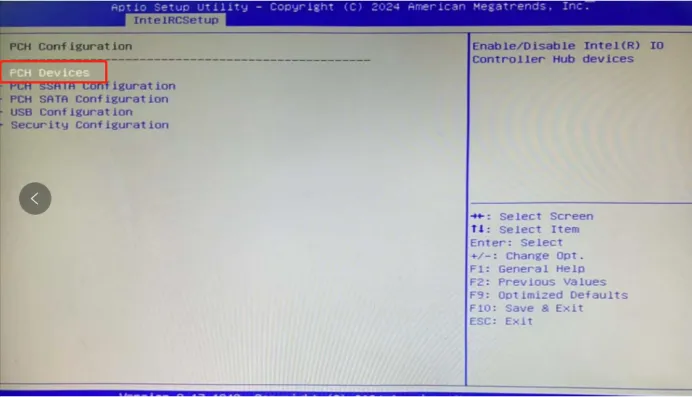
③ 进入后选择PCH state after G3,点击回车,如下图所示:
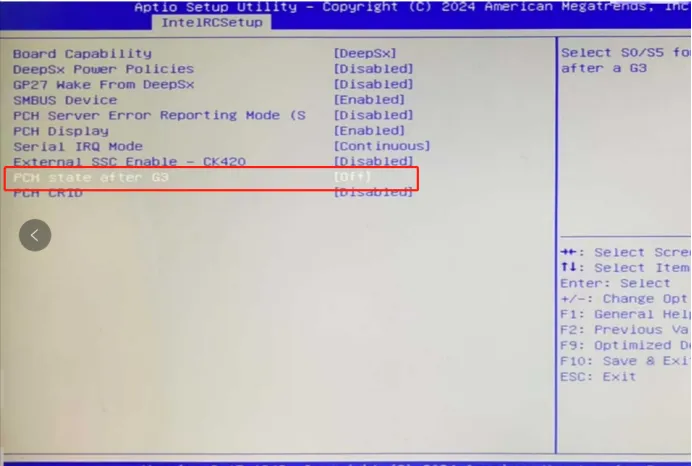
④ 回车后如下图所示,并利用鼠标上下键选择on选项,选择后按回车键
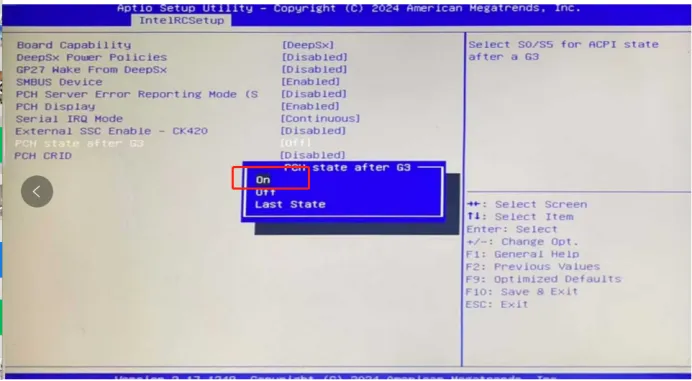
⑤ 此时设备来电自启动设置完成,需要按F10键保存我们刚刚的设置,如下图所示:
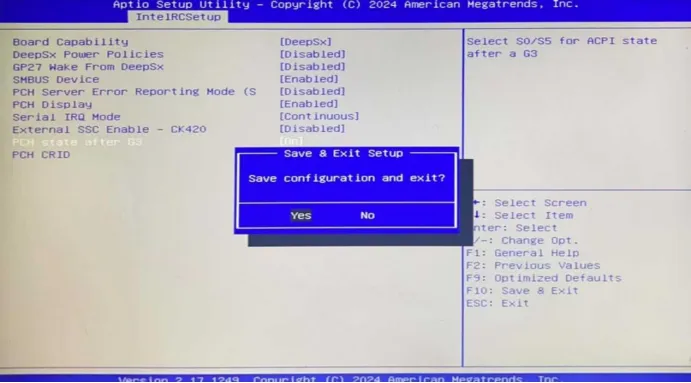
2、主板如何安装系统
(1) 设备重启后,先将U盘插入设备的USB插槽内,亮屏后即开始按F7/F11(同时按这两个键)直至出
现如下界面
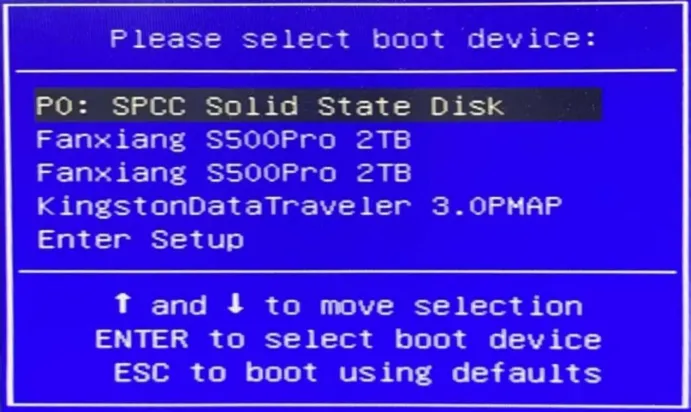
(2)选择负责安装系统的U盘并点击回车键,即如下所示的选项。
但需要注意的是:不同品牌的U盘此处显示的名称不同,需要看清楚后选择
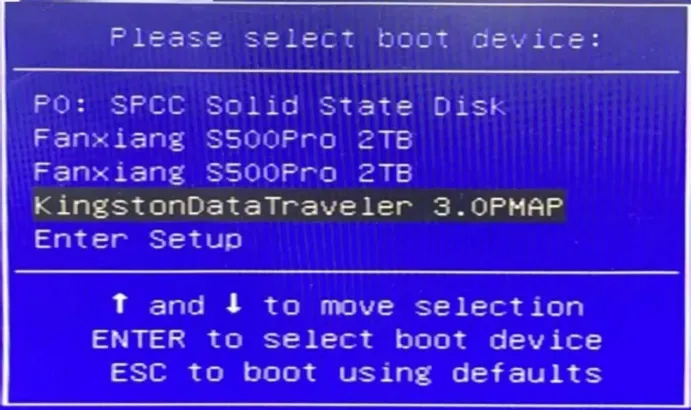
(3)选择完成后就可以进行自动化安装镜像。
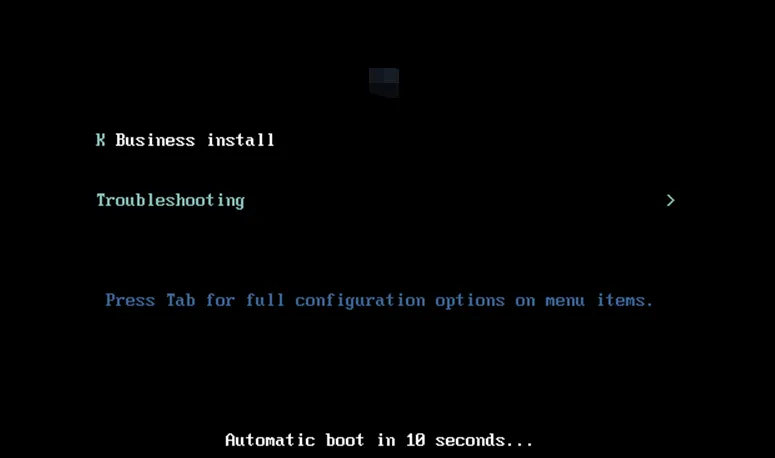
五、系统正常安装流程图
装机是自动化的,不需要人工干涉,若装机过程出现以下情况都是正常的,请耐心等待。